Taleo Learn recommends that you do not make any changes to the default electronic signature. You can make a copy of the default and make any changes to the copy as necessary. See Copying Electronic Signatures for additional information.
If you are adding the electronic signature using HTML and not using the default electronic signature provided by the LearnCenter, you must add your electronic signature inside a table for it to display correctly. Use the default electronic signature provided by the LearnCenter if you are not familiar with HTML.
You should not add User fields (username and password.) for electronic signatures for the Self-Registration page, since new Users do not exist when registering and LearnCenter has no data to verify against the database.
 on the
on the  to insert a dynamic object.
to insert a dynamic object.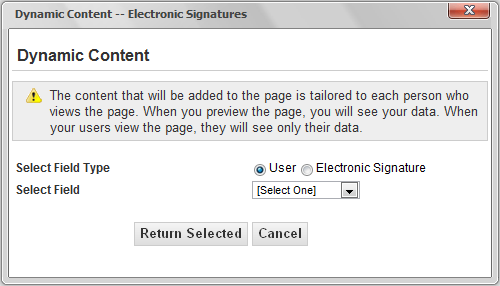
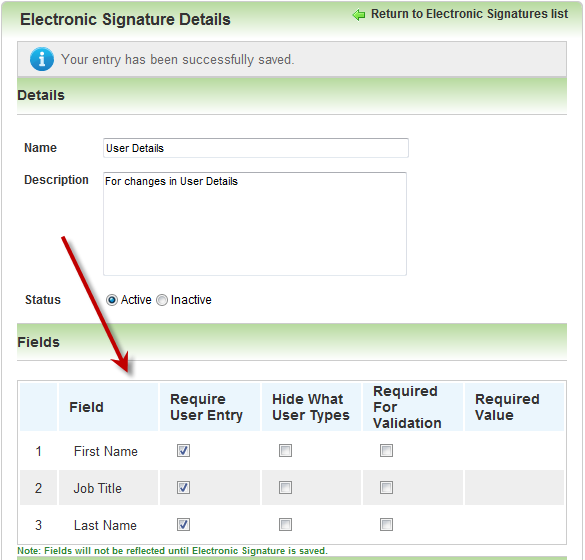
 Related Topics
Related Topics